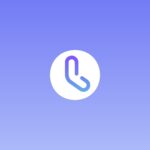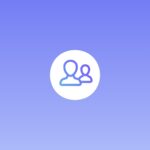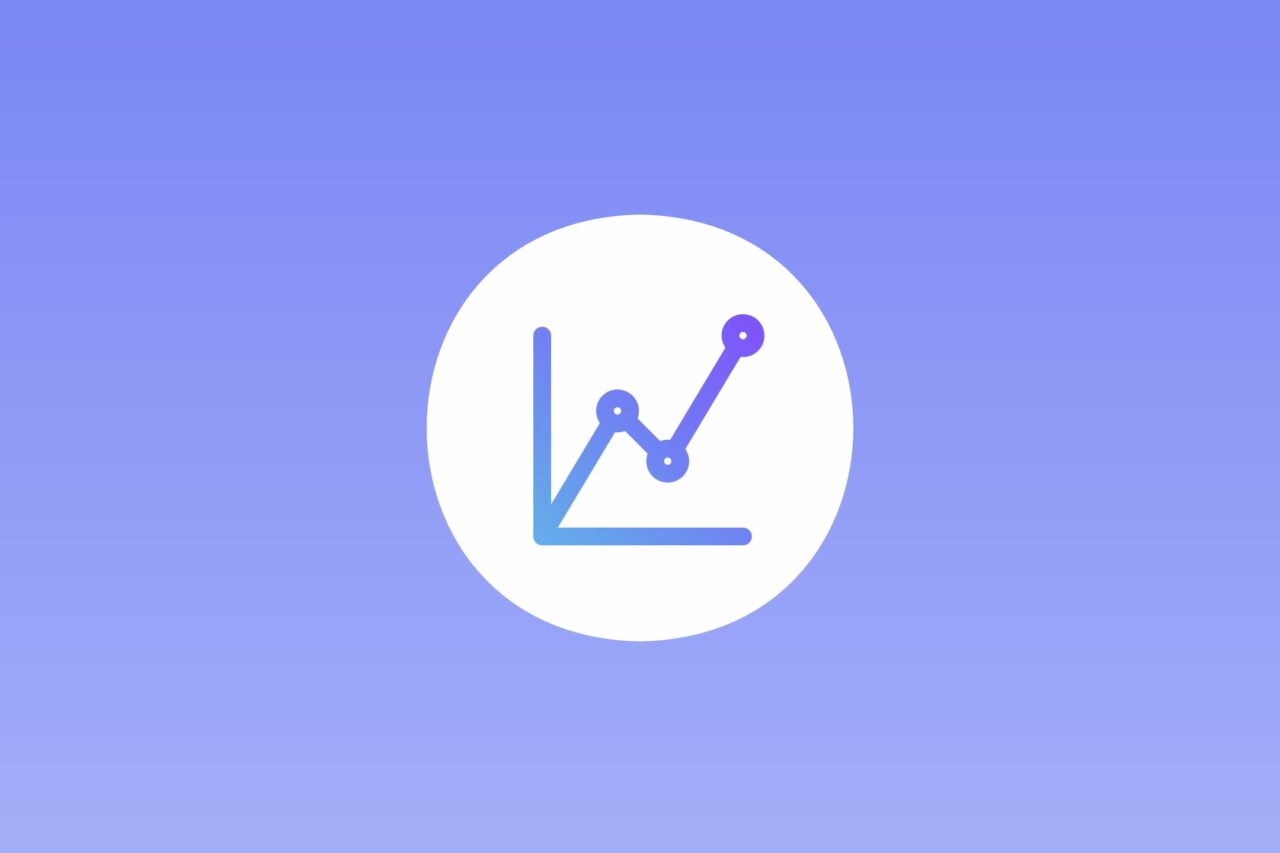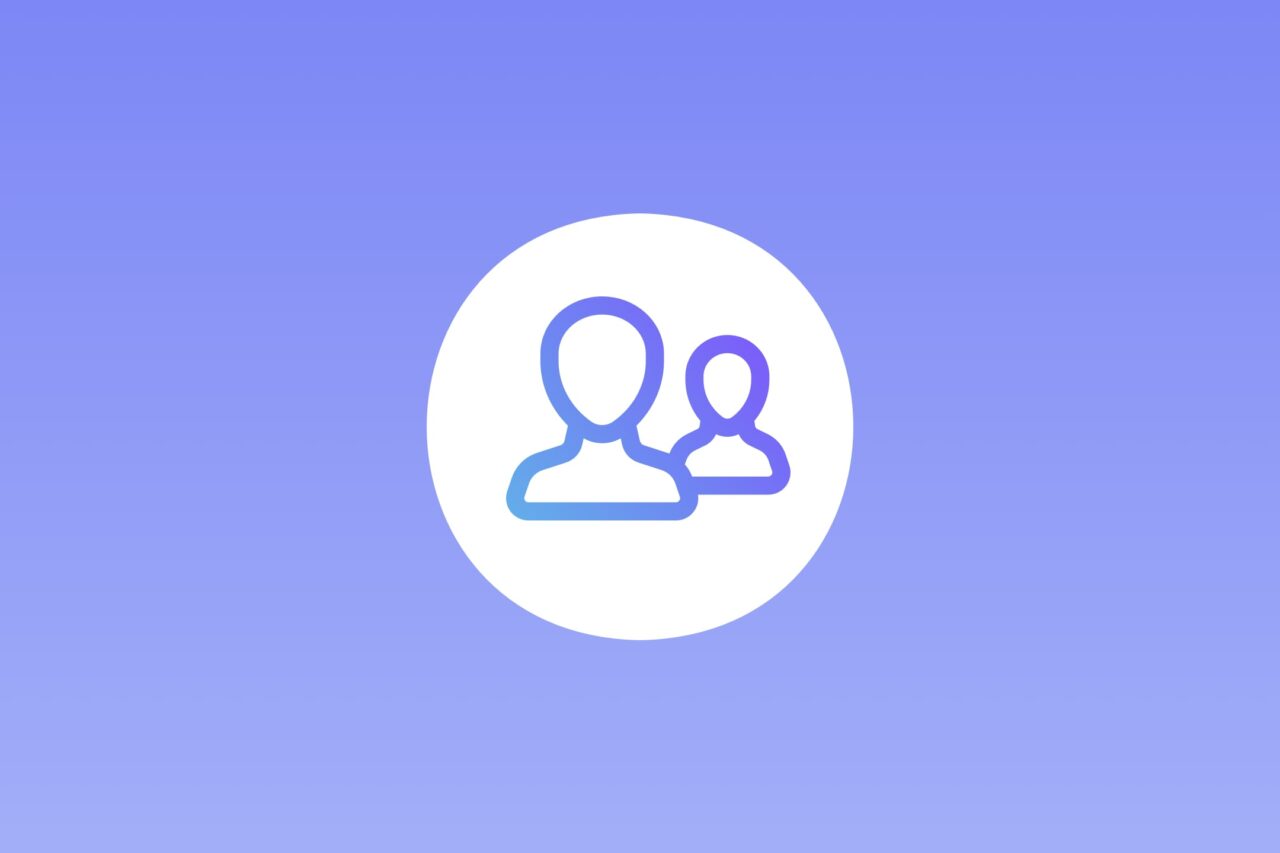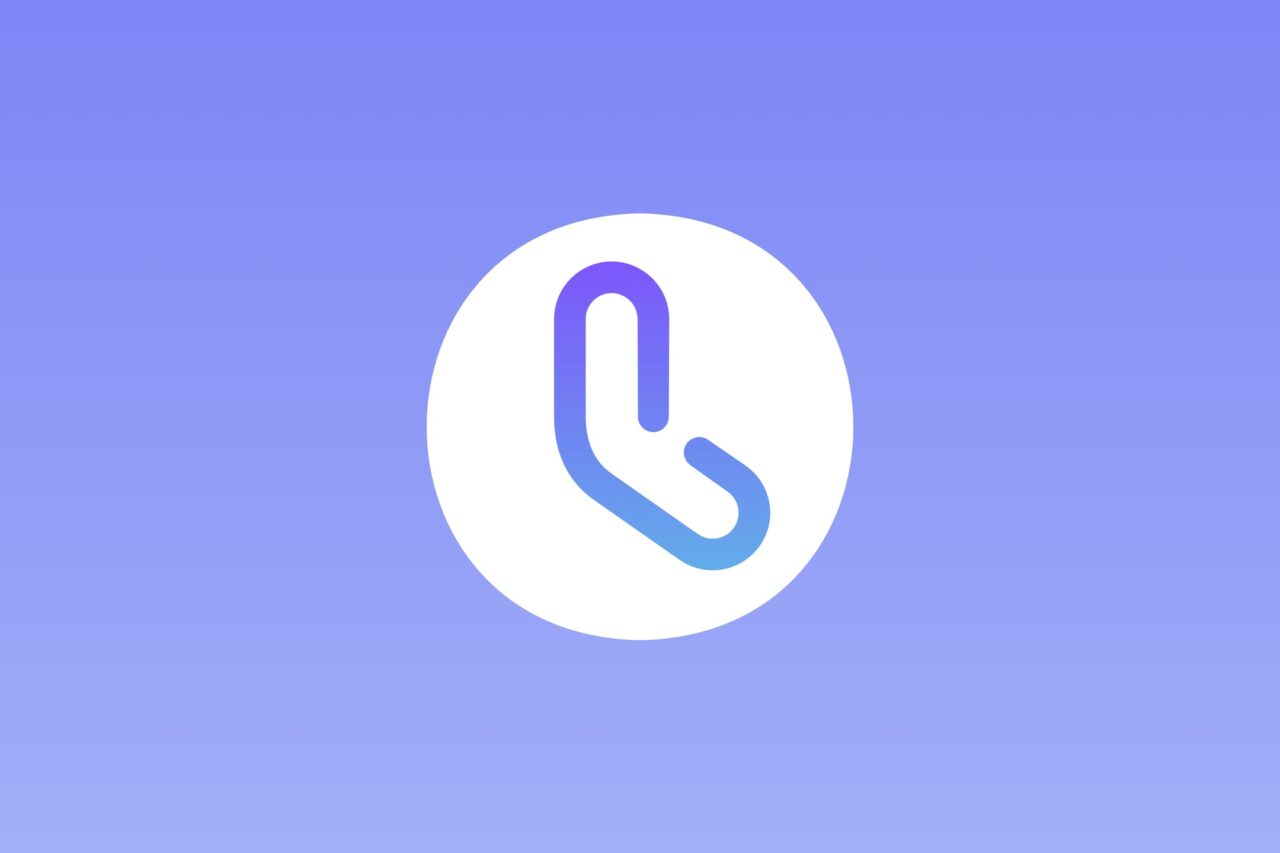Invoice & Estimate with Alto is a powerful tool that helps entrepreneurs manage the invoicing process. It addresses the challenges that today’s users face by ensuring a secure and efficient exchange of documents with your business partners and clients.
Alto e-invoicing is user-friendly and combines many useful features with advanced functionality. In this series, we walk through the app and explain it.
- App Walkthrough Part 1: Clients
- App Walkthrough Part 2: Settings
- App Walkthrough Part 3: Invoices
- App Walkthrough Part 4: Projects
- App Walkthrough Part 5: Vendors & Expenses
- App Walkthrough Part 6: Estimates
- App Walkthrough Part 7: Reports
Invoices
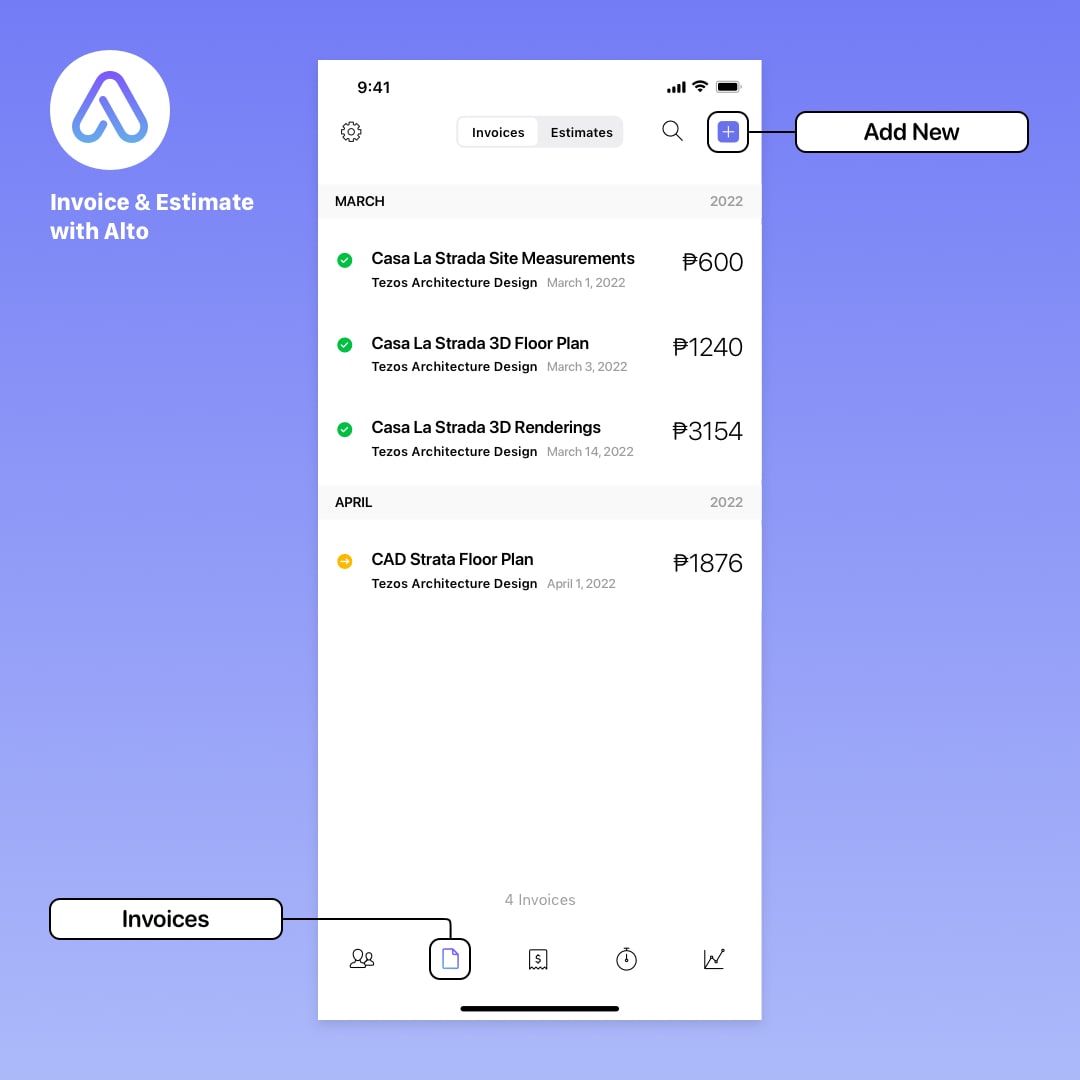
The Invoices tab displays a list of all your invoices. To view invoices for a specific client, go to the Clients tab, select a name, and tap the Invoices row.
Create an Invoice
To create a new invoice, tap the plus sign in the upper right corner.
To edit an existing invoice, open the invoice, tap Options, and then tap Edit.
Invoice Information
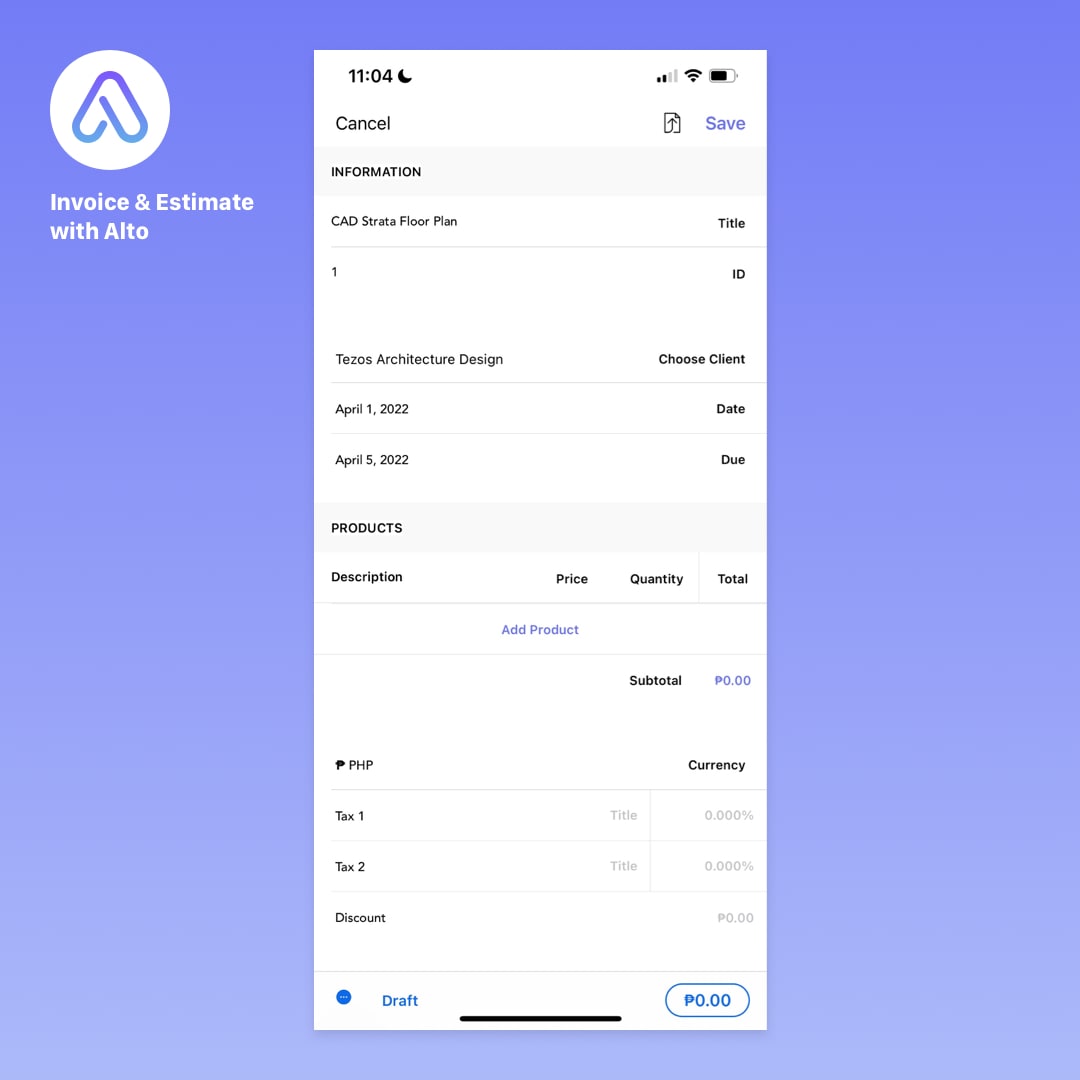
To edit any field, simply tap on it.
Title is the name of this document as it appears in your Invoices List.
ID is the identifier that appears on each invoice.
Tap Choose Client to change the client this invoice is assigned to.
Touch Date to set the invoice date.
Tap Due to assign a payment due date. The options are:
- Upon receipt
- 7 days
- 14 days
- 30 days
- 60 days
- Other: Tap to assign a specific date
- Open
Invoice Products
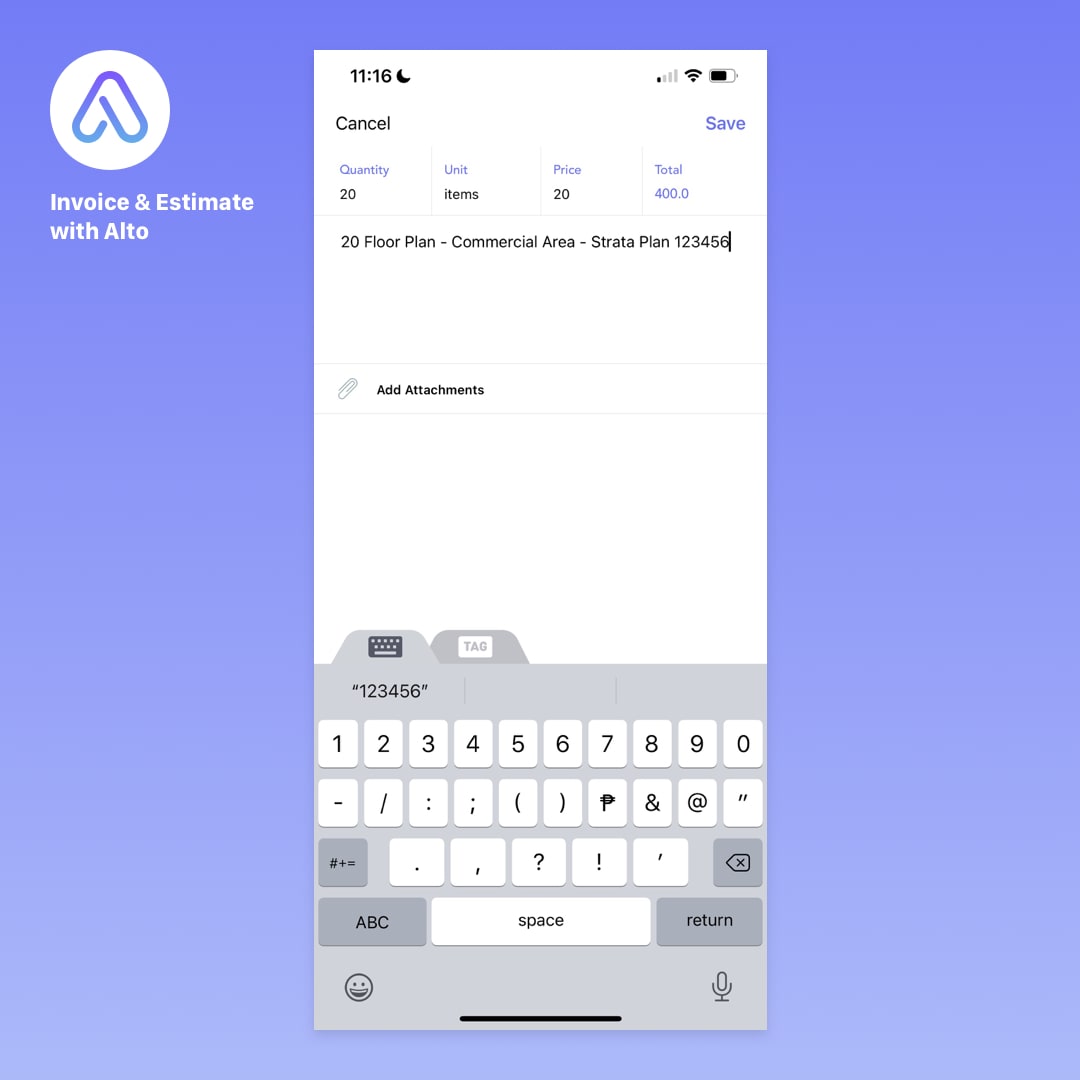
To add a new item, tap Add Product.
Enter the Quantity, Unit (options are Hours, Days, Services, Products, Items, or Expenses), and Price for your item.
The Description can be custom text, selected from a list of tags, or both.
Repeat for as many products as you want to include. In a future article, we’ll show you how to automatically generate new invoices using recorded time and expenses as products.
Tax and Discount
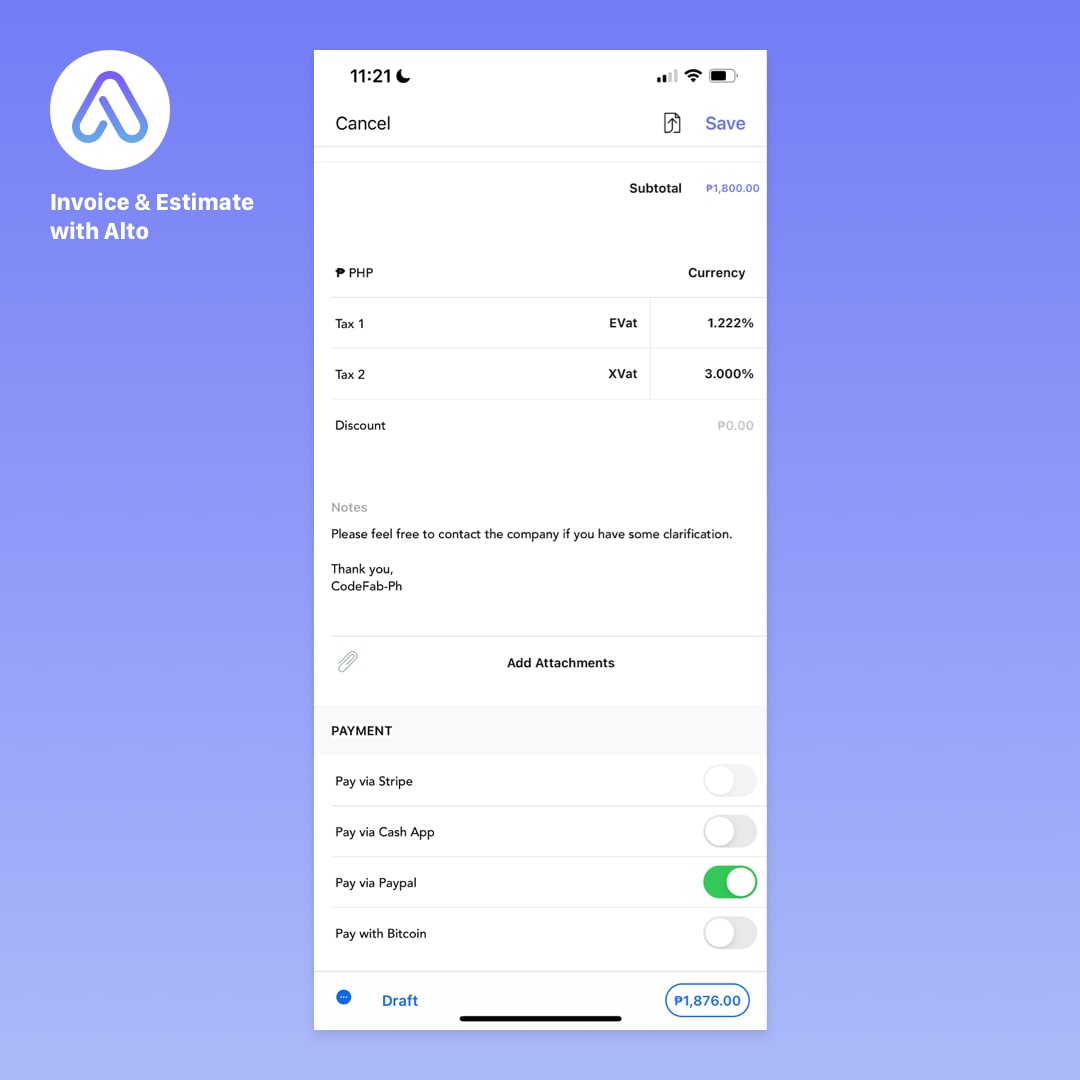
If your product requires sales or other taxes, you can include up to two. Tap Tax 1 and Tax 2 and enter a description and percentage to add them.
If you want to include a discount for this invoice, tap Discount and enter an amount.
Invoice & Estimate with Alto will automatically calculate them into the total.
Notes and Attachments
By default, each invoice contains a thank you message in the Notes field. Touch Notes to edit or delete this message.
You can add attachments in the web version of your invoices. Tap Add Attachments to select files from your Dropbox account or photos from your device.
Payment
You can include four types of digital payments. These are only be visible on the web version of your invoice.
Options include:
- Pay via Stripe
- Pay via Cash app
- Pay via PayPal
- Pay via Bitcoin
To include any or all of these payment options, tap the toggle and enter your ID as requested.
Review Invoice Details
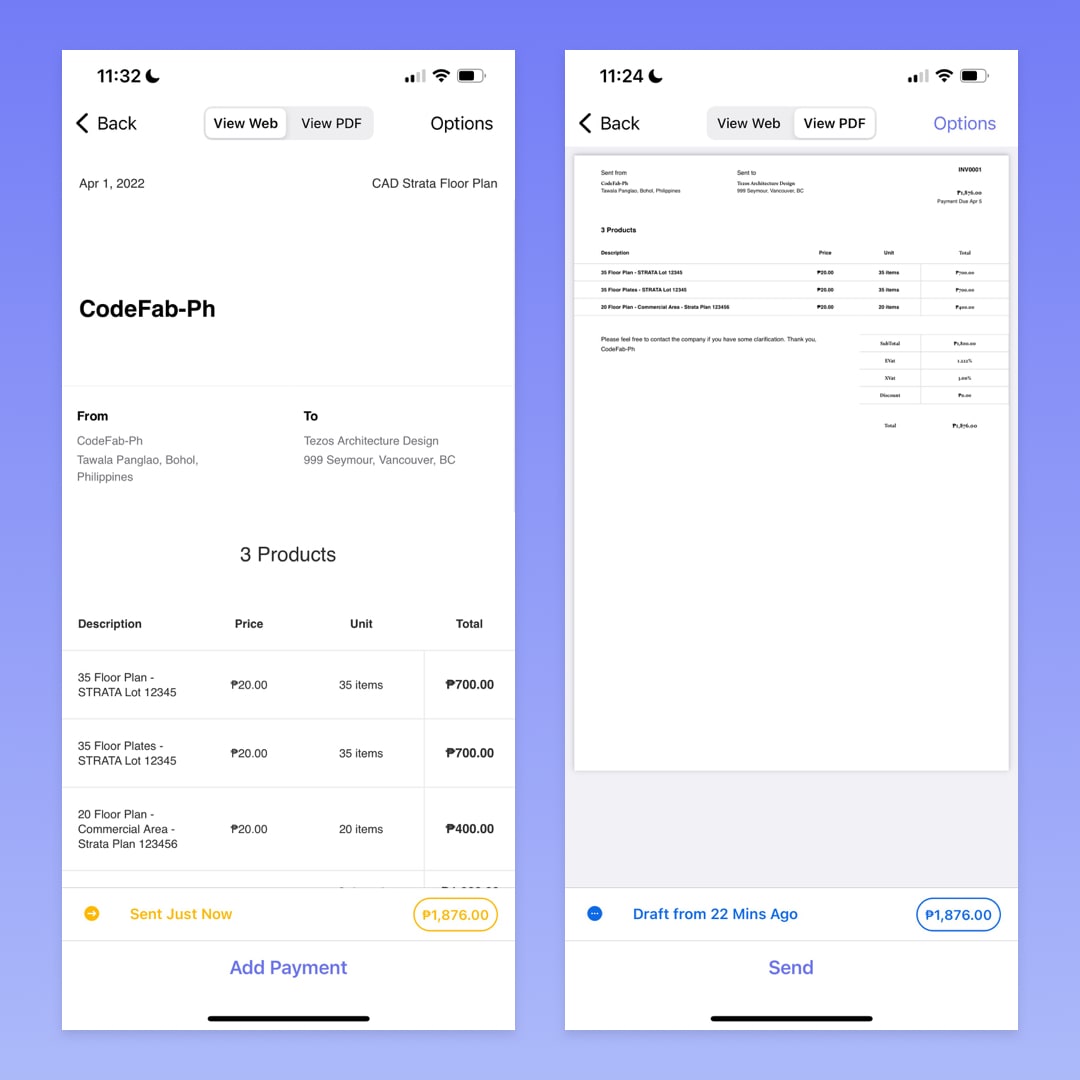
You can view your invoices in one of two ways: Web or PDF. Both include the same information, but the web view also includes links to attachments and digital payment options.
You can manage this invoice using the buttons at the top right of the screen.
Tap Options to:
- Edit
- Resend
- Open in Safari
- Duplicate
- Share / Print
- Delete
Tap Send to open the Send Invoice screen and create an email with a link to view the invoice online.
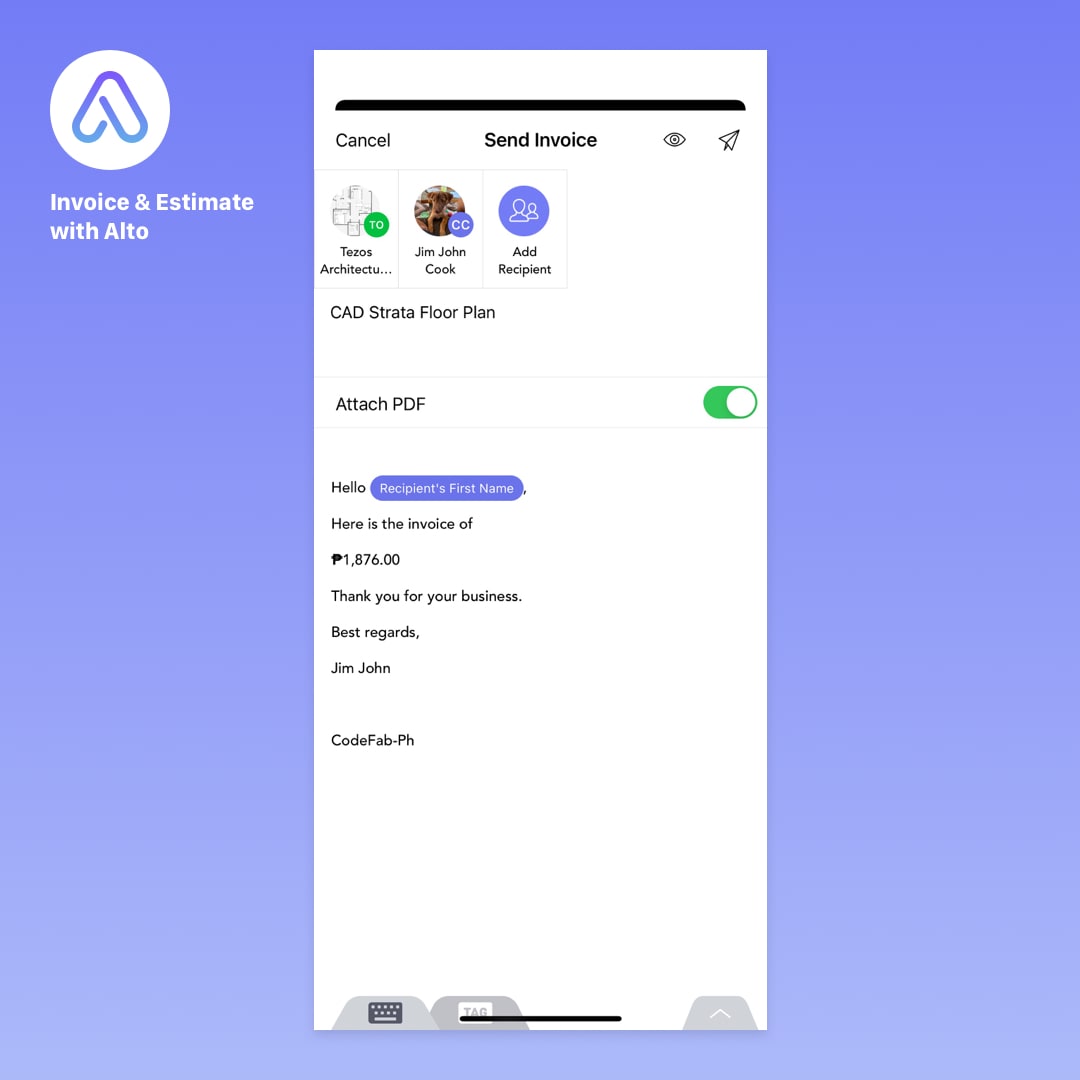
From this screen, you can:
- Select recipients
- Customize the description
- Include a PDF version
- Personalize the email message
Tap the eye icon to preview how your email will look.
If everything looks good, tap the paper airplane icon to send. Your client will receive the message almost immediately.
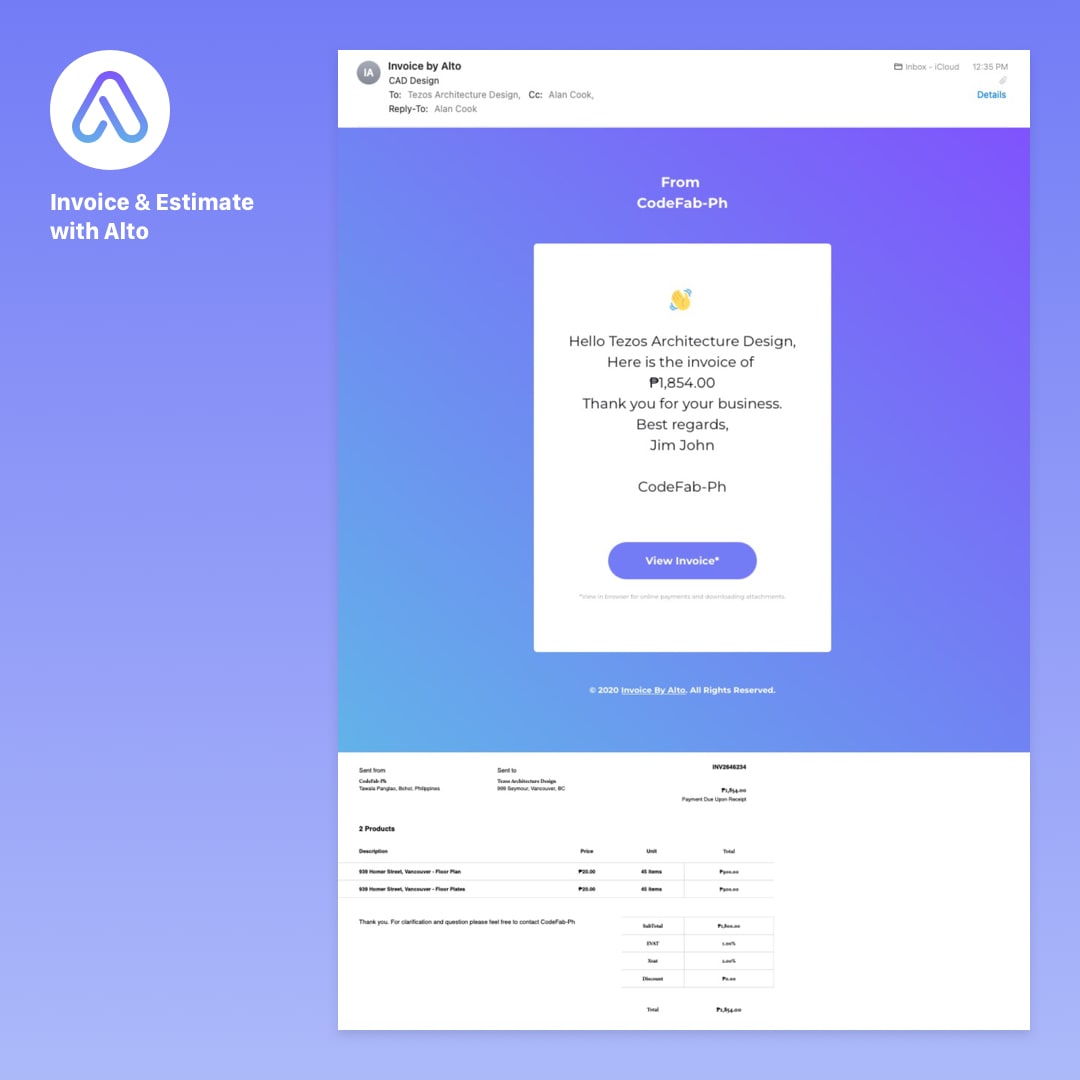
Once the invoice has been sent, the Send button changes to Add Payment.
If you’re received funds, tap this to enter the date and amount of the payment. In a future article, we’ll look at how Invoice & Estimate with Alto uses this information to generate reports.
Next: Projects
Invoice & Estimate with Alto was built for Freelancers, Consultants and Small Businesses, by a creative team of Freelancers and Small Business makers.
Create your free account today and discover why 30,000+ Freelancers and Small Business Owners love Invoice & Estimate with Alto.